Modul Instalasi Ubuntu
Praktikum Sistem Operasi
Disusun oleh :
Radian Pradhana
1103724
Ilmu Komputer C
2011
Fakultas Pendidikan Matematika dan
Ilmu Pengetahuan Alam
Universitas Pendidikan Indonesia
2013
Tutorial Instalasi
Ubuntu
Disini saya akan memberikan pengarahan cara menginstall
ubuntu di PC/Laptop anda , bahan-bahan yang dibutuhkan yakni :
- PC/Laptop
- Virtual Box
- iso Ubuntu
Berikut langkah-langkahnya
1. Jalankan Virtual
Box (ditandai lingkaran warna biru)
2. Ketika sudah masuk ke aplikasinya klik Baru
3. Lalu klik Next
4. Selanjutnya pada saat pemilihan Nama Mesin Virtual dan Tipe
Sistem
Operasi pilih nama sesuai kehendak kalian (misal
nama mesin virtualnya
: ubuntu 11.10) lalu pad opsi OS type pilih Operating Systemnya
Linux
dan Versionnya ubuntu lalu klik next.
5. Pada pemilihan memori pilihlah sesuai keinginan anda (contoh saya
memilih 1 GB). Namun harus diperhatikan bahwa ukuran RAM juga
berpengaruh pada saat pengoperasian , apabila RAM anda hanya 1 GB
saya menyarankan agar memori yg digunakan tidak lebih dari 512 MB
setelah itu klik next.
6. Pada opsi Hard Disk Virtual pilih opsi Create new hard
disk setelah itu
klik next
7. Pada opsi Virtual Disk storage details pilih Dynamically
allocated lalu klik
Next
8. Selanjutnya pada opsi virtual disk file location and size silahkan
tentukan
lokasi tempat dimana ubuntu akan di install dan terntukan juga size
(misalnya saya menggunakan size 8 GB) lalu klik
next
9. Selanjutnya akan ada sedikit ikhtisar dari pembuatan hardisk
virtual
selanjutnya klik create
Lalu akan muncul gambar seperti ini
10. Langkah selanjutnya klik setting lalu pilih storage kemudian
klik tanda
yang ditandai lingkaran biru
Lalu pilih iso ubuntu 11.10 klik open
setelah itu klik OK
11. Setelah selesai dengan pengaturan langkah
selanjutnya klik Mulai
12. Tunggulah beberapa saat akan muncul gambar
seperti ini
dan selanjutnya akan tampil seperti ini
selanjutnya klik Install Ubuntu
13. Kemudian akan muncul gambar seperti ini
setelah itu klik Continue saja
14. Selanjutnya ada opsi Installation type pilih yang Something
Else karena
jika memilih opsi erase disk and install ubuntu akan menghilangan file
anda setelah itu klik continue
15. Sekarang kita masuk ke pemilihan partisi
lalu klik New Partition Table dan akan ada
peringatan seperti ini
langsung saja klik Continue agar bisa
memulai pembuat partisi
16. Selanjutnya akan muncul gambar seperti ini
lalu klik Add
lalu isikan seperti yang tertera dibawah ini
setelah itu klik OK
17. Selanjutnya akan muncul data seperti ini
kemudian buatlah lagi partisi untuk swap area , swap area merupakan
semacam memori tambahan isi datanya sesuai gambar
di bawah ini
setelah selesai akan muncul gambar seperti ini
langsung saja kita klik Install Now
18. Kemudian akan muncul gambar seperti ini
langsung klik continue saja
19. Kemudian akan ada opsi pemilihan keyboard pilih yang English(UK)
lalu
klik continue
20. Selanjutnya ada pilihan seperti ini isilah sesuai keinginan anda
setelah itu
klik continue
21. Selanjutnya akan muncul gambar seperti ini
selesai sudah kita hanya perlu menunggu
instalasinya selesai :D
Link Referensi :
- http://bojalinuxer.blogspot.com/2010/11/cara-menginstal-ubuntupada-
virtualbox.html


















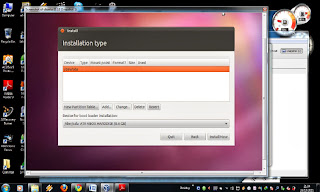










No comments:
Post a Comment